ゲーム実況者・ガッチマンと猫マグロが動画編集の手順をその場で解説! 初心者のための実況動画編集講座
ネットやニコニコで話題の人や事柄を題材に、楽しく遊んで学べる講座をお届けする体験型トーク番組『ニコニコワークショップ』。今回のテーマは初心者のための実況動画編集講座。実際にゲーム実況動画を配信しているゲーム実況者の猫マグロさんとガッチマンさんを講師としてお招きし、フリーソフトの『AviUtl』を使用した実況動画の編集の様子を解説しました。

基本中の基本 動画編集はなぜ必要?
ガッチマン:
まず前置きとして、なぜ動画編集しなきゃならないのか? ということなんですけれども。
猫マグロ:
見やすい動画を作るためでございますね。そのまんまの映像を流してるよりは、手が加わった方が面白くなるものが多いですからね。
ガッチマン:
加工前の何もしていない動画は、化粧をする前の顔だと思ってるんで、編集することによって、綺麗にメイクアップすると思っているんです。具体的に編集って何をするんですか?
猫マグロ:
具体的にはカットをつけたりエフェクトを入れたりですね。あとは容量が大きすぎると動画が投稿できないという問題があるので、そちらの方にも手を加えないといけない。
ガッチマン:
何も手を加えていない動画を直接投稿すると、下手するとサイズが2GBを超えるもんね。
猫マグロ:
最近は高画質ゲームとか、ビデオカメラでも4Kとか出てきているので。
ガッチマン:
2GBの動画をスマホで見ようとすると……。
猫マグロ:
パケット代が死にます(笑)。ニコニコ動画だと、1.5GBのサイズまでになるので2GBだと、ニコニコにアップロードするのは無理ですね。だから、編集してサイズ容量を小さくしなければいけないんです。

猫マグロ:
私はAviUtlという無料のソフトを使っていますが、他に有名なソフトはあるんですか?
ガッチマン:
有名どころで言うとWindowsムービーメーカーとか。あと、iMovieってご存知ですかね? 最近出てきたやつで、スマホで動画を撮って、その場で映像をいじって投稿できるソフトですね。文字通りスマホで何でもできるという時代ですからね。そして、今日紹介するAviUtlは完全無料ソフトでございます。拡張プラグインというものをインストールすることで、MP4動画など、本当にどんな動画でも読み込めます。有料ソフトにも劣らない性能を持つことができるということでございます。本当に頑張れば何でもできます。そして、ニコニコ動画に最適な動画サイズにしてくれる、エンコード機能という超高性能なものもあります。
猫マグロ:
便利ですね。
ガッチマン:
私も使ってます。本当に簡単に実況者になれます。まず、動画の長さについてですが、これは重要です。動画の時間が短かければ短いほど良いというものでもなく、逆に長ければ良いというものでもないんです。
猫マグロ:
前に40分くらいの動画を投稿したら「長い!」って言われた。で、これが8分の動画だと「短い!」って言われる(笑)。
ガッチマン:
一般的には15分以内の動画が許せる範囲かな。15分で文句言う人は逆にいないです(笑)。細かい話ですが、動画の長さが15分を超えてしまうと、画質に影響が出てしまう時があるので、なるべく超えないほうがいいと思います。
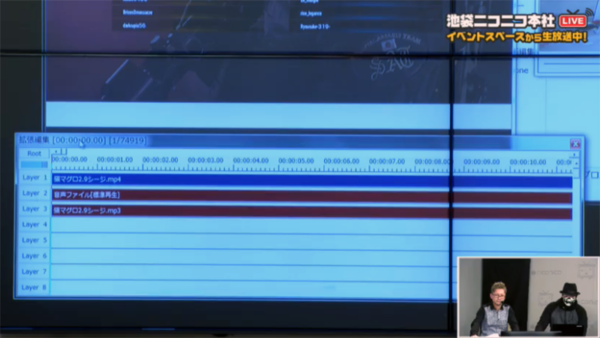
いよいよ実践! 「これがカットという技術でございます」
ガッチマン:
今回は『レインボーシックス シージ』というプレイステーション4のゲームソフトの実況動画を実際に編集していこうと思います。まず拡張プラグインというものを入れると、タイムラインというものが表示されます。タイムラインの横軸、これが動画の時間ですね。縦軸がレイヤーと呼ばれるもので、映像や音声データを入れておくマスのようなものだと思ってください。これが音声データとゲームの映像が合わさった状態です。
猫マグロ:
真ん中の軸がゲームの音声で一番下の軸が実況の声です。この軸がずれちゃうと、映像と音声がずれたりしちゃうんですよね。で、例えば 音合わせをした状態でこうなりました。
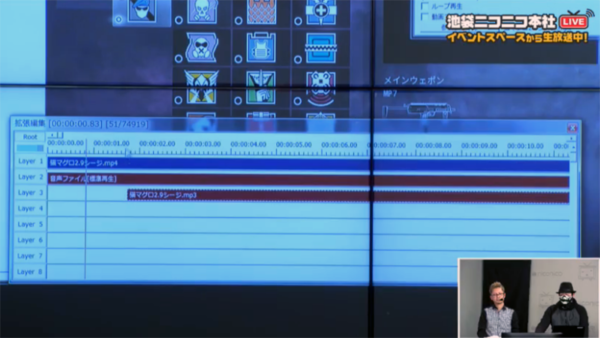
ガッチマン:
コントロールボタンを押しながら、範囲を選択して右クリックを押すと、グループ化というボタンがあります。

ガッチマン:
このグループ化ボタンを押すと、この3つのデータが合成されたような扱いになるので、編集中に音声と映像がずれるということがなくなります。かなり重要ですね。もちろん、グループ解除ボタンを押すとグループ化の解除もできます。音声データだけではなく、映像データもグループ化ができますので、非常に幅広く編集ができます。
猫マグロ:
あとは、いらない前置きのおしゃべりや、咳払いの声もカットしなければいけませんね。
ガッチマン:
カット編集なんですけど、ここより前の映像がいらないということでカットしたい場合、右クリックすると分割というものがありますね。

ガッチマン:
分割ボタンを押すと、赤のラインのところでデータを切ってくれます。文字通りデータが2つに分割されます。ここから手前はいらないという場合、いらない部分を選択した状態でデリートボタンや、右クリックでカットや削除ボタンが選べます。ちなみに、このタイムラインで削除したままの空白の部分はどう再生されるのかというと、ただの黒い画面になる。それを防ぐためには、ちゃんとタイムラインを管理しないといけません。
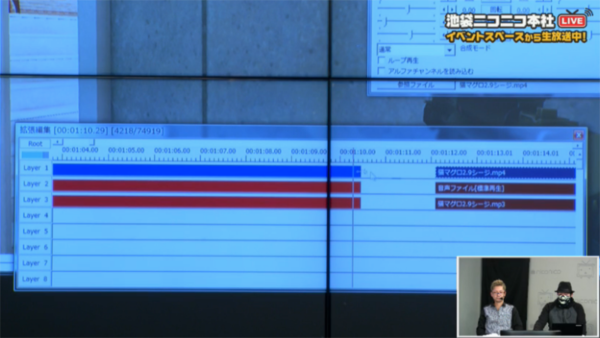
猫マグロ:
(削除したデータ部分から後ろのデータを)そのままスタートラインまで持ってくるんですね。
ガッチマン:
再生ボタンを押すと、すぐに映像が始まる、という感じです。これがいわゆるカットなんですけれども、今回のようにグループ化してるから、ワンクリックでできるんですね。これは、知っておくと得な情報です。他にも、今はいらない部分を消したんですが、途中でいらない部分が出てきた場合は、先程とやり方は一緒です。いらない部分の映像のスタート地点を決めて分割ボタンをクリック、いらない部分の最後の時間で、また分割ボタンを押します。そうすると、いらない部分だけ抜くということが出来ました。これがいわゆるカットという技術でございます。
自然に場面を切り替えよう! シーンチェンジ
猫マグロ:
(先程までの過程で、ただカットして前後の映像をつなぐだけだと)不自然な映像になるわけじゃん?
ガッチマン:
今の状態だと不自然になるわけですね。なので違和感をなくしてあげたい。
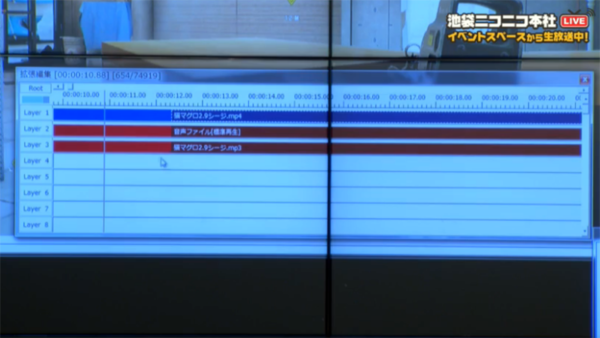
ガッチマン:
タイムラインの空のレイヤーを右クリックします。するとメニューでシーンチェンジというものがあります。
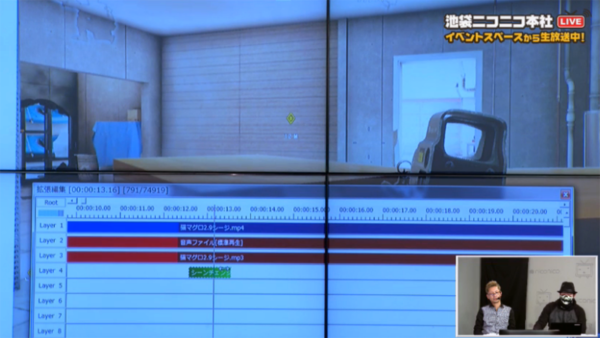
ガッチマン:
これですね。緑色のバーが出てきます。これは一言でいうと、場面が切り替わるときに用いられるエフェクトです。暗くなってから明るくなるフェードインとかフェードアウトとか、そういう類のものです。今回はクロスフェードを選択してみましょう。このシーンチェンジのバーを、動画と動画の切れ目に持っていきます。すると、何が起こるかというと、映像と映像のつなぎ目が霧のように切り替わるんです。
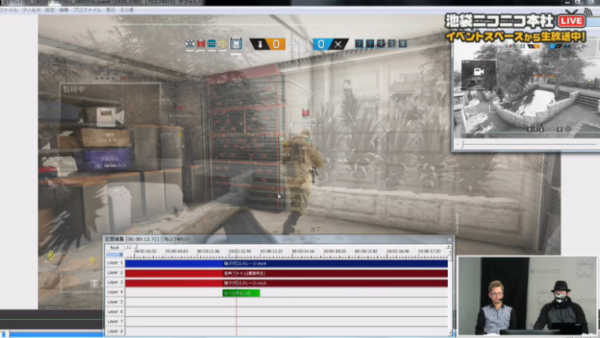
猫マグロ:
あ、本当だ。半透明になってますね。
ガッチマン:
もちろんシーンチェンジの長さは変えられます。クロスフェード以外にもシーンチェンジの選択肢はたくさんあります。よくあるのは、ワイプですかね。
猫マグロ:
コツとしては、エフェクトはあまり使いすぎると、うざいですからね(笑)。要所要所に使ってください。
実況中に放送禁止用語を言っちゃった! そんなときは音を追加しよう!
猫マグロ:
これは面白い動画を作るためには必須ですよね。
ガッチマン:
今回の場合はゲーム実況動画なので、すでにマイクを使って音声を入れていますよね。つまり、音を追加するとは、そういうことなんです。全く難しいことではありません。そして、今回は実際に効果音を使いたいシーンがあるので素材を用意しました。実は、放送禁止用語を言っちゃったんですよ(笑)。 いや、言いかけて止まったんですけどね。
猫マグロ:
(笑)
ガッチマン:
先程おこなった、分割という方法を使います。しかし、今回は放送禁止用語を言いかけた音声を消して、代わりに効果音を追加したいので、音声だけをいじります。ですので、一番最初に行ったグループ化を解除しておきます。グループ化をすると、全て同時に編集されてしまいますので、映像だけとか、音声だけを個別に編集したい時は気をつけましょう 。

ガッチマン:
そして音声のいらないシーンの最後で分割をします。今回はこの音声はいらないので消してしまいましょう。そして、先ほど消して、空白になった箇所に効果音を入れてみましょう。挿入の方法ですが、素材をタイムラインにドラッグするだけです。
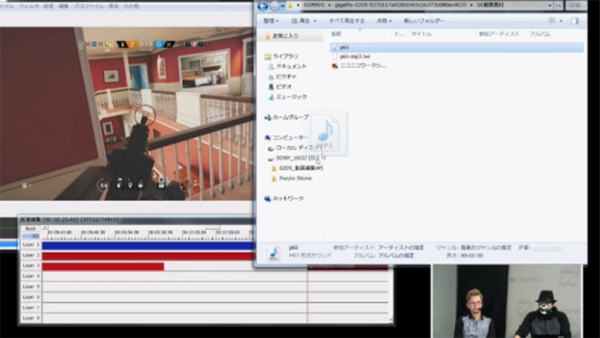
ガッチマン:
たとえば録音中にうっかり自分の本名を言っちゃった時とかに、その部分をカットして効果音を挿入したりする時に使えますね。
猫マグロ:
今みたいに、カットして別の効果音を挿入するんじゃなくて、カットなしで効果音を入れたい場合は、そのまま別のレイヤーにポンと入れればいいんだよね?
ガッチマン:
そうです。やってることは全く一緒です。
それっぽい動画になる! 字幕・画像をいれてみよう
ガッチマン:
続いて字幕を挿入してみましょう。では先ほどの、放送禁止用語を言ってしまいそうになった場面の映像を使って「放送禁止用語を言ってしまいました」という字幕を入れてみたいと思います。では、まず字幕を入れたいレイヤーの上で右クリックをします。メニューにメディアオブジェクトというものがあります。そしてその中にテキストというものがあります。

ガッチマン:
青いテキストというバーが出てきますね。そしてそれを開くと、詳細ウインドウというものが出てきます。

ガッチマン:
ここにいろんな文字を打つことができます。
猫マグロ:
あら便利。
ガッチマン:
そしてそれを実際の映像で見てみると……。
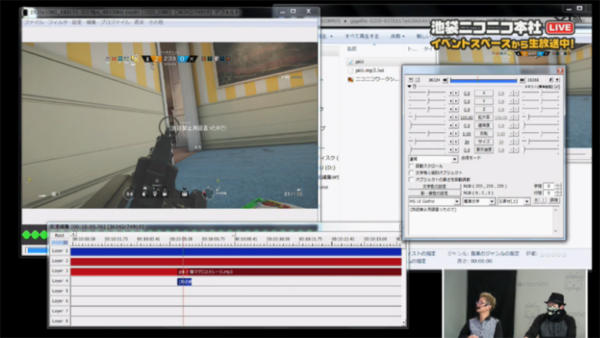
猫マグロ:
ちっさいね(笑)。
ガッチマン:
今、出ている字幕をいじりましょう。字幕の部分を直接ドラッグすると移動できます。どこにでも字幕を置けるし、サイズも変更できます。レイヤーで字幕表示の時間も調整ができます。
猫マグロ:
例えば、自分の発言している時に字幕を合わせた場合は、音声データと字幕データの長さを合わせればいいんだよね?
ガッチマン:
そういうことです。あと、重要なことなのですが字幕データを映像データの上に置いてしまうと字幕が出ません。気を付けてください。さらに、字幕の色やフォントも変更できます。縁取り文字というものを使うとすごい見やすい。ほら、見やすくなったね。

ガッチマン:
あとは、画像の挿入方法ですね。効果音の挿入と一緒です。
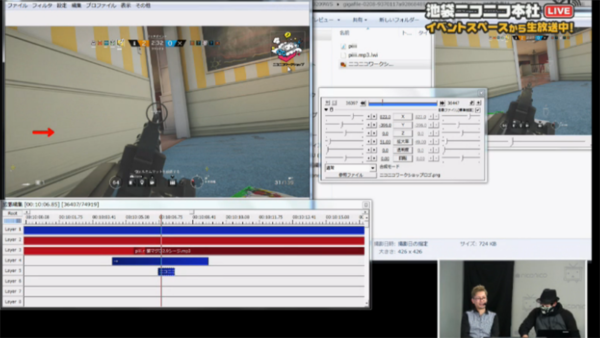
ガッチマン:
これで自分の放送のロゴなどを作って、上のほうに置いておけば絵になりますよね。
猫マグロ:
これも表示したい時間を調整する時はタイムラインをいじればいいってことですよね?
ガッチマン:
おっしゃる通りです。これが画像の挿入方法です。レイヤーもたくさんあるので画像データをいっぱい挿入すれば、凝った編集もできます。
猫マグロ:
今までの技術を使って、自分がいらないところをバッサリカットしたりすることもできるし、もしかしたら神動画に化けるかもしれない。
ガッチマン:
是非皆さんも、動画編集をしてニコニコ動画に投稿してみてくださいね。